In the new Windows 11 settings, you can easily change the primary mouse button and adjust the classic mouse pointing acceleration!Contents: 1.) ... Change the primary mouse button under Windows 11!
|
| (Image-1) Mouse pointing acceleration and primary key under Windows 11! |
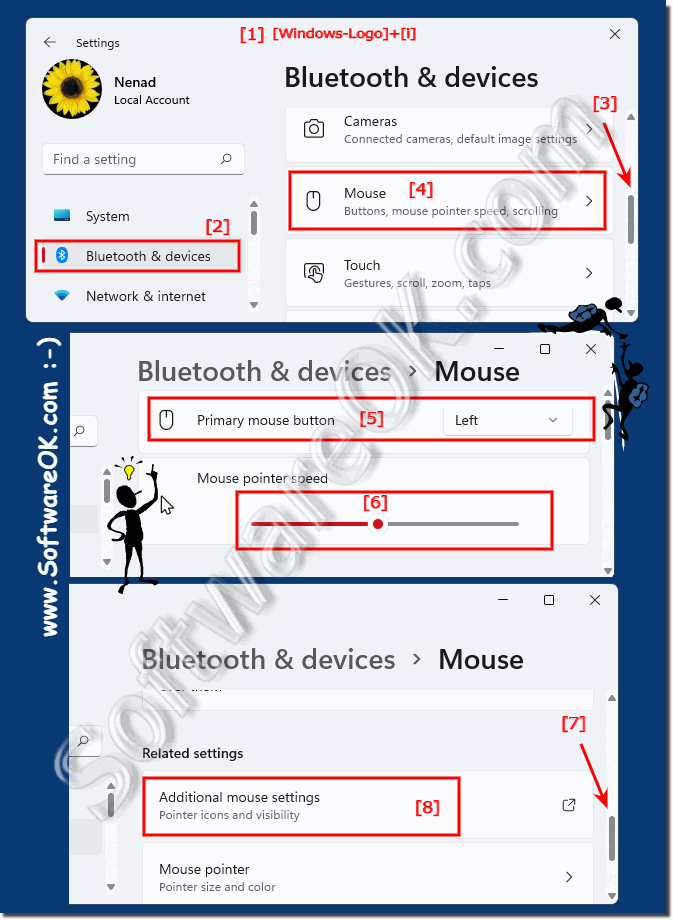 |
2.) Adjust classic display acceleration under Windows 11!
If you have as described above: ► Found the mouse settings under Windows 11!1. Easy to additional mouse settings
2. In the Advanced Mouse Properties tab Pointer Options
3. And the select pointer speed and optionally the Enhance Pointer
( ... see Image 2 point 1 to 5 )
See also: ► the new on-screen keyboard on Windows 11!
PS: If the Windows 11 mouse acceleration is activated, the mouse movement in relation to the hand movement, you could then move your cursor faster from one side of the desktop / screen. If you want to move your mouse optimally to the desired distance, whether slow or fast cursor movements, adjust the mouse options until it best suits your way of working!
| (Image-2) Adjust mouse pointer speed under Windows 11! |
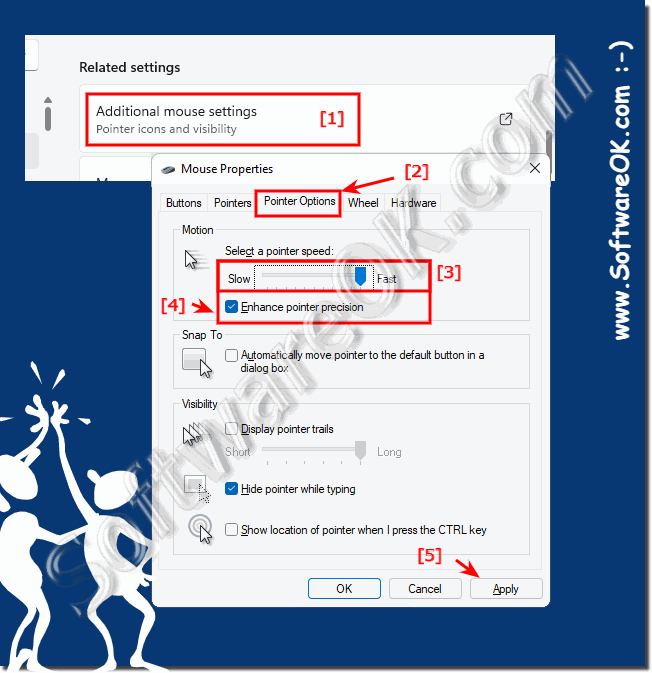 |
3.) More tips on the mouse under Windows 11!
► The automatic hiding of the mouse cursor under Windows!
► mFix mouse speed on Windows 11!
► Easier to use and center for easier use!
The Windows 11 🖲 mouse is one of the most important peripheral devices under Windows 11, 10, ... so it is all the more important that the mouse settings are correct and that they can be operated well via the desktop / monitor in programs, APPs and applications. A mouse that is too slow or too fast can lead to unproductive work!
FAQ 107: Updated on: 26 August 2023 07:07
